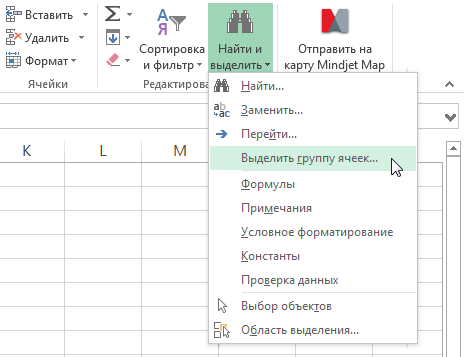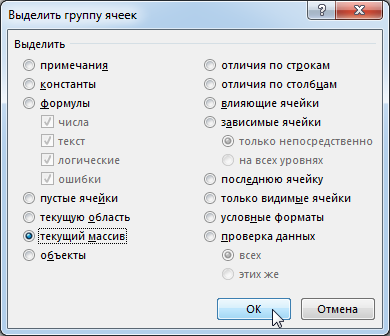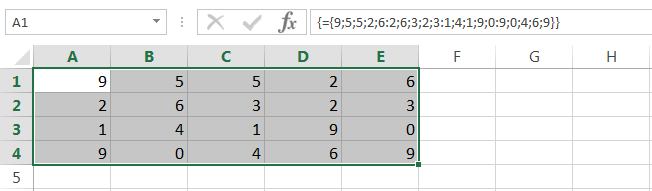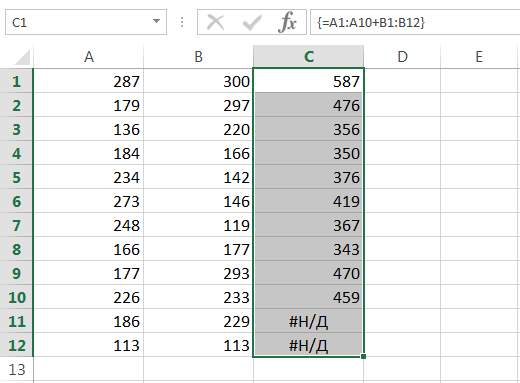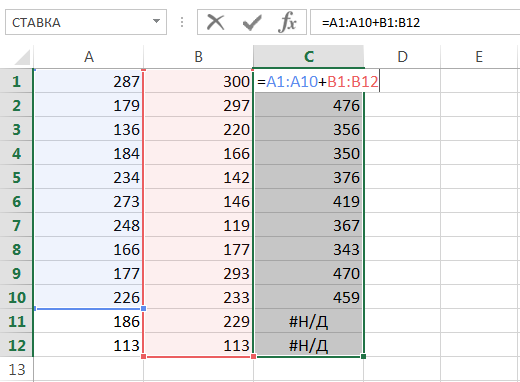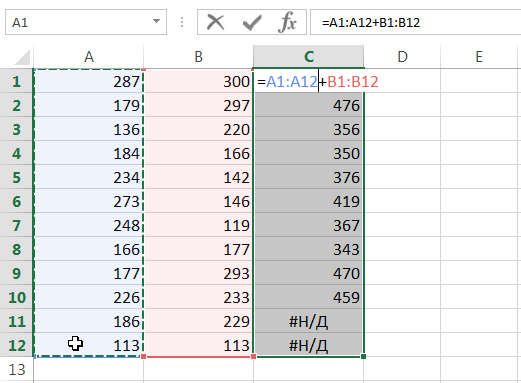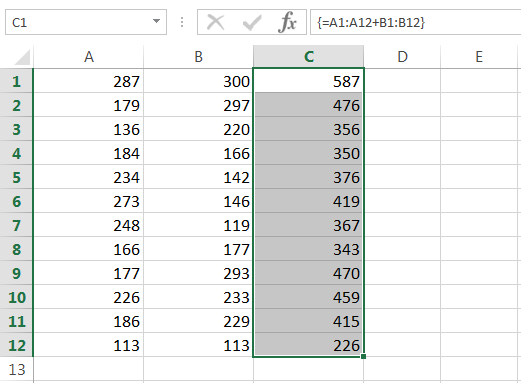vsebina
V prejšnjih lekcijah smo razpravljali o osnovnih konceptih in informacijah o nizih v Excelu. V tej lekciji bomo nadaljevali s preučevanjem matričnih formul, vendar z večjim poudarkom na njihovi praktični uporabi. Torej, kako spremenite že obstoječo matrično formulo v Excelu?
Pravila za urejanje matričnih formul
Ko je matrična formula postavljena v eno celico, njeno urejanje v Excelu običajno ni posebej težko. Glavna stvar pri tem je, da ne pozabite dokončati urejanja s kombinacijo tipk Ctrl + Shift + Enter.
Če je formula večcelična, tj. vrne matriko, se takoj pojavijo določene težave, zlasti za uporabnike začetnike. Oglejmo si nekaj pravil, ki jih morate razumeti, preden začnete urejati matriko.
- Ne morete spremeniti vsebine posamezne celice, ki vsebuje matrično formulo. Toda vsaka celica ima lahko svoje oblikovanje.
- Celic, ki so del matrične formule, ne morete izbrisati. Izbrišete lahko samo celotno matriko.
- Celic, ki so del matrične formule, ne morete premikati. Lahko pa premaknete celoten niz.
- V obseg matrike ne morete vstaviti novih celic, vključno z vrsticami in stolpci.
- V tabelah, ustvarjenih z ukazom, ne morete uporabiti večceličnih matričnih formul Tabela.
Kot lahko vidite, vsa zgoraj navedena pravila poudarjajo, da je niz ena celota. Če ne upoštevate vsaj enega od zgornjih pravil, vam Excel ne bo dovolil urejanja matrike in bo izdal naslednje opozorilo:
Izbira matrike v Excelu
Če morate spremeniti matrično formulo, morate najprej izbrati obseg, ki vsebuje matriko. V Excelu obstajajo vsaj 3 načini za to:
- Ročno, to je z miško, izberite obseg polja. To je najpreprostejša, a v nekaterih primerih popolnoma neprimerna metoda.

- Uporaba pogovornega okna Izberite skupino celic. Če želite to narediti, izberite katero koli celico, ki pripada matriki:
 In nato na zavihku Domov s spustnega seznama Poiščite in izberite klik Izberite skupino celic.
In nato na zavihku Domov s spustnega seznama Poiščite in izberite klik Izberite skupino celic.
Odpre se pogovorno okno Izberite skupino celic. Izbirni gumb nastavite na Current Array in kliknite OK.

Trenutna matrika bo označena:

- Uporaba kombinacij tipk CTRL+/. Če želite to narediti, izberite katero koli celico v matriki in pritisnite kombinacijo.
Kako izbrisati matrično formulo
Najlažja stvar, ki jo lahko naredite z matriko v Excelu, je, da jo izbrišete. To storite tako, da izberete želeno matriko in pritisnete tipko Brisanje.
Kako urediti matrično formulo
Spodnja slika prikazuje matrično formulo, ki sešteje vrednosti dveh obsegov. Iz slike je razvidno, da smo pri vnosu formule naredili majhno napako, naša naloga je, da jo popravimo.
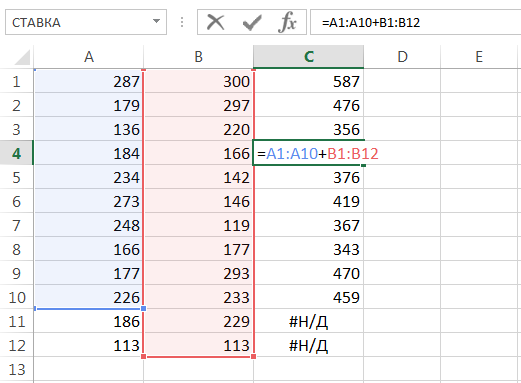
Če želite urediti matrično formulo, naredite naslednje:
- Izberite obseg matrike s katero koli od metod, ki jih poznate. V našem primeru je to obseg C1:C12.

- V način urejanja formul preklopite s klikom na vrstico s formulami ali s pritiskom na tipko F2. Excel bo odstranil zavite oklepaje okoli matrične formule.

- Izvedite potrebne prilagoditve formule:

- In nato pritisnite kombinacijo tipk Ctrl + Shift + Enterda shranite spremembe. Formula bo urejena.

Spreminjanje velikosti matrične formule
Zelo pogosto je treba zmanjšati ali povečati število celic v matrični formuli. Takoj bom rekel, da to ni lahka naloga in v večini primerov bo lažje izbrisati staro matriko in ustvariti novo.
Preden izbrišete staro matriko, kopirajte njeno formulo kot besedilo in jo nato uporabite v novi matriki. Z okornimi formulami bo ta pristop prihranil veliko časa.
Če morate spremeniti lokacijo matrike na delovnem listu, ne da bi spremenili njeno dimenzijo, jo preprosto premaknite kot običajno območje.
Obstaja več pristopov za urejanje velikosti nizov, ki se vam bodo morda zdeli koristni. Pristopi so podani v tej lekciji.
Torej, danes ste se naučili izbirati, brisati in urejati matrične formule ter se naučili nekaj uporabnih pravil za delo z njimi. Če želite izvedeti še več o nizih v Excelu, preberite naslednje članke:
- Uvod v matrične formule v Excelu
- Večcelične matrične formule v Excelu
- Enocelične matrične formule v Excelu
- Nizi konstant v Excelu
- Uporaba matričnih formul v Excelu
- Pristopi k urejanju matričnih formul v Excelu










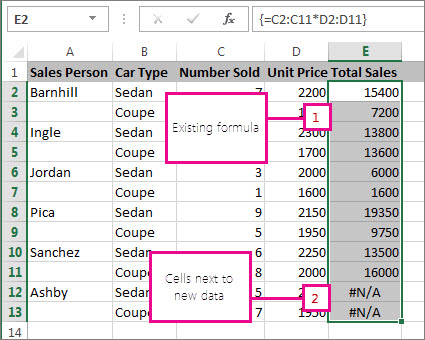
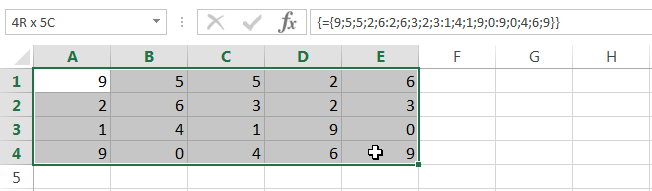
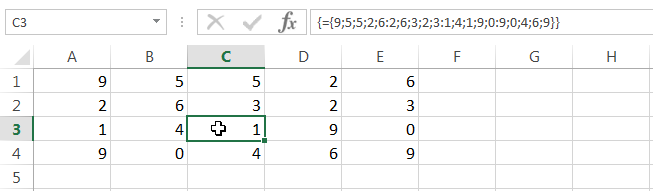 In nato na zavihku Domov s spustnega seznama Poiščite in izberite klik Izberite skupino celic.
In nato na zavihku Domov s spustnega seznama Poiščite in izberite klik Izberite skupino celic.