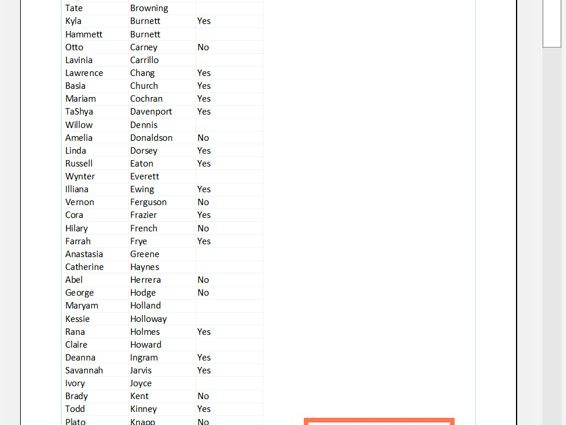vsebina
Recimo, da imamo Excelovo preglednico, ki je popolnoma napolnjena z informacijami. Je dobro organiziran, oblikovan in izgleda točno tako, kot želite. In tukaj se odločite, da ga natisnete na papir. In potem začne izgledati grozno.
Preglednice niso vedno videti dobro na papirju, ker niso zasnovane za tiskanje. Izdelane so posebej tako, da so tako dolge in široke, kot je potrebno.
To je priročno, ko je treba tabelo urediti in odpreti na zaslonu, vendar to pomeni, da podatki v njej ne bodo videti dobro na standardnem listu papirja.
A v vsakem primeru nič ni nemogoče, še posebej ko gre za tako prilagodljivo orodje, kot je Excel. Poleg tega sploh ni težko. Tukaj je nekaj nasvetov o tem, kako natisniti Excelove dokumente, da bodo videti dobro na papirju.
1. nasvet: pred tiskanjem uporabite možnost predogleda tiskanja
Če uporabite to funkcijo, si lahko natančno ogledate, kako bo vaša preglednica videti natisnjena. To orodje je še posebej dragoceno in vam bo pomagalo prihraniti ogromno časa in papirja. Lahko celo spremenite, kako bo videti natisnjeno, na primer razširite robove in tako naprej.
Kako deluje lahko preverite v praksi, zelo enostavno pa bo nastavitev prikaza tabele na strani.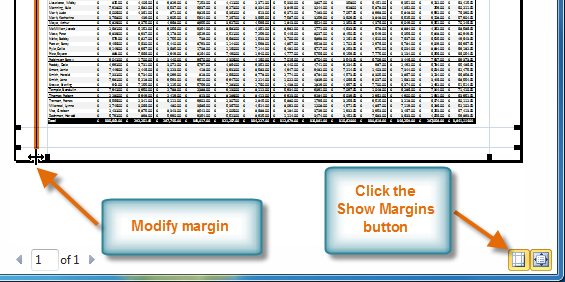
Odločite se, kaj nameravate natisniti
Če morate natisniti samo določen podatek, vam ni treba natisniti celotne knjige, ampak le določene podatke. Natisnete lahko na primer samo list ali določeno datoteko. Natisnete lahko tudi majhno količino podatkov. Če želite to narediti, jih morate izbrati in nato v nastavitvah tiskanja izbrati element »Označeno območje«.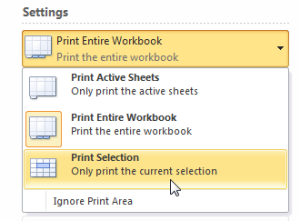
Razširite svoj prostor
Omejeni ste z velikostjo papirja, na katerega tiskate, vendar obstaja več načinov, kako lahko ta prostor povečate. Na primer, spremenite usmerjenost lista papirja. Privzeta usmeritev je pokončna. Zelo je primeren za tabele z velikim številom vrstic in ležeče - če je veliko stolpcev.
Če potrebujete še več prostora, lahko zmanjšate robove na robovih lista. Manjši kot so, več informacij lahko spravite na en list. Nazadnje, če je tabela majhna, lahko uporabite funkcijo Custom Scaling Options, da se celoten dokument prilega listu.
Uporabite glave za tiskanje
Zelo težko je razumeti, kje je oseba v tabeli, če tabele ni mogoče natisniti na en list papirja. V tem primeru morate uporabiti funkcijo »Natisni glave«. Omogoča dodajanje naslovov vrstic ali stolpcev na vsako stran tabele.
Uporabite prelome strani
Če vaš dokument obsega več kot en list papirja, je dobro uporabiti prelome strani, da boste lažje razumeli, kateri podatki morajo biti na določenem mestu. Ko v tabelo vstavite prelom strani, se vse pod njim premakne na naslednjo stran. To je priročno, ker vam omogoča razdelitev podatkov na način, ki ga oseba želi.
Če upoštevate ta priporočila, lahko močno poenostavite branje Excelovih dokumentov, natisnjenih na list papirja.