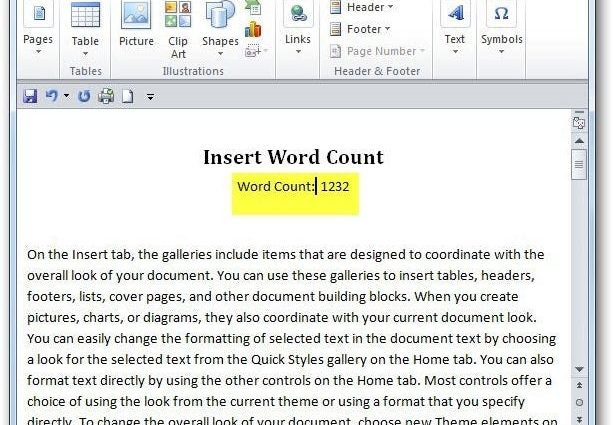Ste že kdaj morali napisati dokument za urednika ali šefa z obvezno zahtevo, da je treba vstaviti števec besed? Danes bomo ugotovili, kako to storiti s kodami polj v programu Word 2010.
Vstavite števec besed
S kodami polj lahko v dokument vstavite trenutno število besed, ki bo posodobljeno, ko dodate besedilo. Če želite vstaviti število besed, se prepričajte, da je kazalec tam, kjer bi moralo biti število besed.
Nato odprite zavihek vstavljanje (Vstavi).
V razdelku Besedilo (Besedilo) kliknite QuickParts (Express blocks) in izberite Polje (Polje).
Odpre se pogovorno okno Polje (Polje). Tu so polja, ki jih lahko dodate svojemu dokumentu. Ni jih tako veliko, med njimi so kazalo (TOC), bibliografija, čas, datum in tako naprej. Če ustvarite števec besed, boste začeli s preprostim in lahko v prihodnje nadaljujete z raziskovanjem drugih kod polj.
V tej vadnici bomo vstavili števec besed, zato se pomikajte po seznamu Imena polj (Polja) dol in poiščite NumWords...
Pritisk NumWords, Izbrali boste lahko možnosti polja in obliko številke. Da ne bi zapletli lekcije, bomo nadaljevali s standardnimi nastavitvami.
Torej vidimo, da je število besed v našem dokumentu 1232. Ne pozabite, da lahko to polje vstavite kamor koli v svoj dokument. Dali smo ga pod naslov zaradi jasnosti, ker naš urednik želi vedeti, koliko besed smo napisali. Nato ga lahko varno odstranite tako, da označite in kliknete Brisanje.
Nadaljujte s tipkanjem in dodajanjem besedila v dokument. Ko končate, lahko posodobite vrednost števca tako, da z desno miškino tipko kliknete polje in izberete Posodobi polje (Polje za posodobitev) v kontekstnem meniju.
Besedilu smo dodali nekaj odstavkov, zato se je vrednost polja spremenila.
V prihodnje si bomo podrobneje ogledali, kakšne možnosti kode polj odpirajo pri ustvarjanju dokumentov. S to lekcijo boste začeli uporabljati kode polj v dokumentih Word 2010.
Kakšno je vaše mnenje? Ali uporabljate ali ste že uporabljali kode polj v MS Word? Pustite komentarje in delite nasvete za ustvarjanje čudovitih dokumentov v programu Microsoft Word.