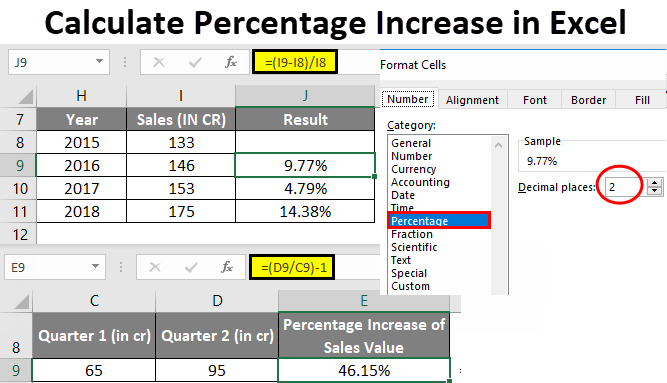vsebina
Uporabniki Excela imajo pogosto opravka z informacijami o odstotkih. Obstaja veliko funkcij in operaterjev, ki vam omogočajo manipulacijo odstotkov. V članku bomo podrobno analizirali, kako uporabiti formulo za odstotek rasti v urejevalniku preglednic.
Računanje odstotkov v preglednici
Urejevalnik preglednic je dober, ker večino izračunov opravi sam, uporabnik pa mora le vnesti začetne vrednosti in označiti princip izračuna. Izračun se izvede takole: Del/celo = odstotek. Podrobna navodila izgledajo takole:
Pri delu z informacijami o odstotkih mora biti celica ustrezno oblikovana.
- Kliknite na želeno celico z desnim gumbom miške.
- V majhnem posebnem kontekstnem meniju, ki se prikaže, izberite gumb »Oblikuj celice«.

- Tukaj morate z levo miškino tipko klikniti element »Oblika« in nato z elementom »V redu« shraniti opravljene spremembe.
Oglejmo si majhen primer, da razumemo, kako delati z informacijami o odstotkih v urejevalniku preglednic. Podrobna navodila izgledajo takole:
- V tabeli imamo tri stolpce. Prvi prikazuje ime izdelka, drugi prikazuje načrtovane kazalce, tretji pa dejanske.
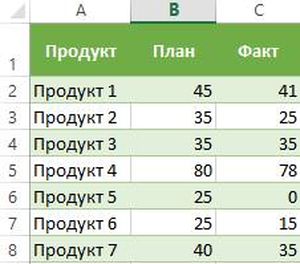
- V vrstico D2 vnesemo naslednjo formulo: = C2 / B2.
- Po zgornjih navodilih prevedemo polje D2 v odstotno obliko.
- S posebnim markerjem za polnjenje vneseno formulo raztegnemo na celoten stolpec.
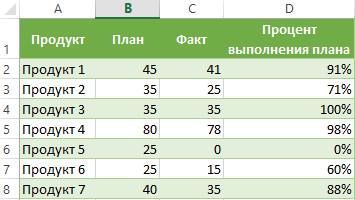
- pripravljena! Urejevalnik preglednic je sam izračunal odstotek uresničitve načrta za vsak izdelek.
Izračunajte odstotek spremembe z uporabo formule za rast
Z urejevalnikom preglednic lahko izvedete postopek za primerjavo dveh delnic. Za izvedbo tega ukrepa je formula za rast odlična. Če mora uporabnik primerjati številske vrednosti A in B, bo formula videti tako: =(BA)/A=razlika. Oglejmo si vse podrobneje. Podrobna navodila izgledajo takole:
- Stolpec A vsebuje imena blaga. Stolpec B vsebuje njegovo vrednost za avgust. Stolpec C vsebuje njegovo vrednost za september.
- Vsi potrebni izračuni bodo izvedeni v stolpcu D.
- Z levim gumbom miške izberite celico D2 in vanjo vnesite naslednjo formulo: =(C2/B2)/B2.
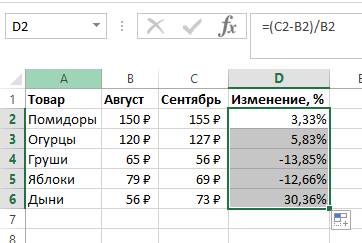
- Premaknite kazalec v spodnji desni kot celice. Bil je v obliki majhnega znaka plus temne barve. S pritiskom na levi gumb miške to formulo raztegnemo na celoten stolpec.
- Če so zahtevane vrednosti v enem stolpcu za določen izdelek za daljše časovno obdobje, se bo formula nekoliko spremenila. Na primer, stolpec B vsebuje informacije za vse mesece prodaje. V stolpcu C morate izračunati spremembe. Formula bo videti takole: =(B3-B2)/B2.
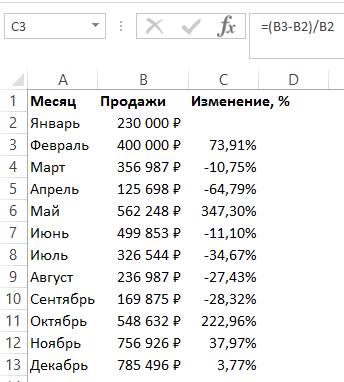
- Če je treba številske vrednosti primerjati z določenimi podatki, je treba referenco elementa narediti absolutno. Na primer, vse mesece prodaje je treba primerjati z januarjem, potem bo formula dobila naslednjo obliko: =(B3-B2)/$B$2. Z absolutno referenco, ko premaknete formulo v druge celice, bodo koordinate fiksne.
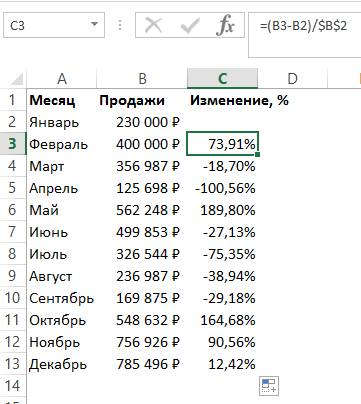
- Pozitivni kazalniki kažejo na rast, negativni pa na zmanjšanje.
Izračun stopnje rasti v urejevalniku preglednic
Oglejmo si podrobneje, kako izračunati stopnjo rasti v urejevalniku preglednic. Rast/stopnja rasti pomeni spremembo določene vrednosti. Razdeljen je na dve vrsti: osnovni in verižni.
Stopnja rasti verige označuje razmerje med odstotkom in prejšnjim indikatorjem. Formula stopnje rasti verige je naslednja:
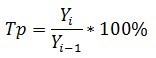
Osnovna stopnja rasti se nanaša na razmerje med odstotkom in osnovno stopnjo. Osnovna formula stopnje rasti je naslednja:
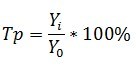
Prejšnji indikator je indikator v preteklem četrtletju, mesecu itd. Osnovna črta je izhodišče. Verižna stopnja rasti je izračunana razlika med dvema indikatorjema (sedanjim in preteklim). Formula stopnje rasti verige je naslednja:
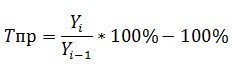
Osnovna stopnja rasti je izračunana razlika med dvema kazalnikoma (sedanji in osnovni). Osnovna formula stopnje rasti je naslednja:
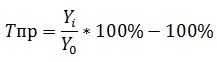
Oglejmo si vse podrobno na konkretnem primeru. Podrobna navodila izgledajo takole:
- Na primer, imamo takšno ploščo, ki odraža dohodek po četrtletjih. Naloga: Izračunajte hitrost rasti in rasti.
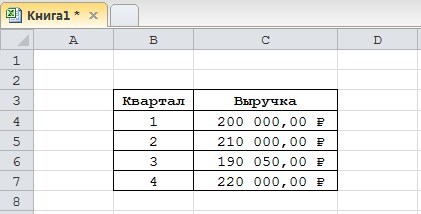
- Na začetku bomo dodali štiri stolpce, ki bodo vsebovali zgornje formule.
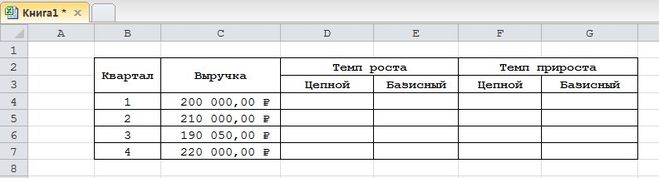
- Ugotovili smo že, da se takšne vrednosti izračunajo v odstotkih. Za takšne celice moramo nastaviti obliko odstotka. Z desnim gumbom miške kliknite želeni obseg. V majhnem posebnem kontekstnem meniju, ki se prikaže, izberite gumb »Oblikuj celice«. Tukaj morate z levim gumbom miške klikniti na element »Oblika« in nato z gumbom »V redu« shraniti opravljene spremembe.
- Vnesemo takšno formulo za izračun stopnje rasti verige in jo kopiramo v spodnje celice.
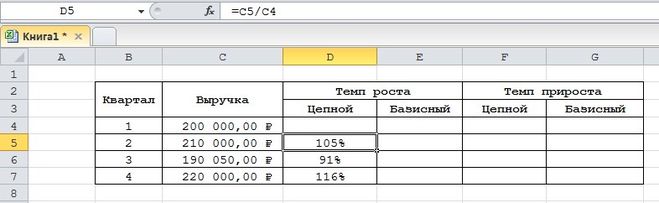
- Vnesemo tako formulo za osnovno hitrost rasti verige in jo kopiramo v nižje celice.
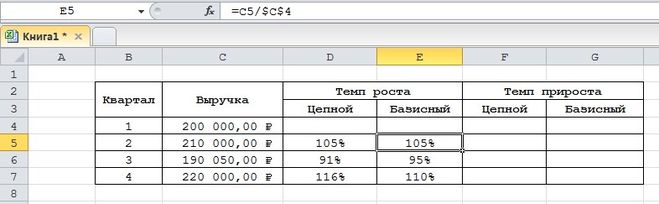
- Vnesemo takšno formulo za izračun stopnje rasti verige in jo kopiramo v spodnje celice.
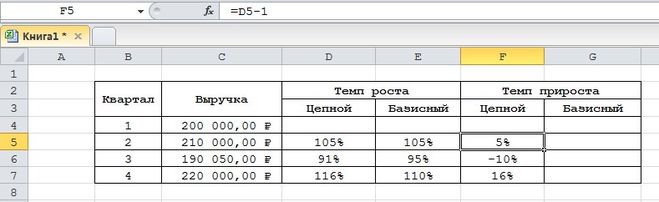
- Vnesemo tako formulo za osnovno hitrost rasti verige in jo kopiramo v nižje celice.
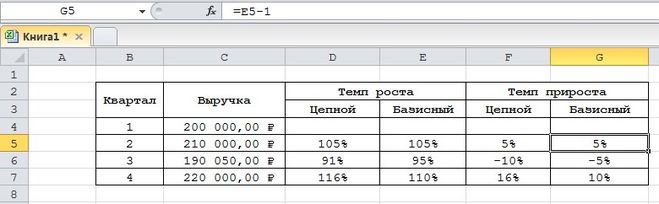
- pripravljena! Izvedli smo izračun vseh potrebnih kazalnikov. Sklep na našem konkretnem primeru: v 3. kvartalu je dinamika slaba, saj je stopnja rasti stoodstotna, rast pa pozitivna.
Sklep in sklepi o izračunu rasti v odstotkih
Ugotovili smo, da urejevalnik preglednic Excel omogoča izračun stopnje rasti v odstotkih. Če želite izvesti ta postopek, morate v celice vnesti vse potrebne formule. Omeniti velja, da je treba celice, v katerih bo prikazan zahtevani rezultat, najprej pretvoriti v odstotno obliko z uporabo kontekstnega menija in elementa »Oblikuj celice«.