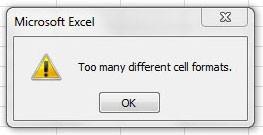Lahko se zgodi tudi vam.
Ko delate z velikim delovnim zvezkom v Excelu, v nekem nič kaj čudovitem trenutku naredite nekaj povsem neškodljivega (na primer dodate vrstico ali vstavite velik del celic) in nenadoma dobite okno z napako »Preveč različnih celic formati":
Včasih se ta težava pojavi v še bolj neprijetni obliki. Sinoči ste kot običajno shranili in zaprli svoje poročilo v Excelu, danes zjutraj pa ga ne morete odpreti – prikaže se podobno sporočilo in predlog za odstranitev vseh oblikovanj iz datoteke. Veselje ni dovolj, se strinjate? Oglejmo si vzroke in načine za odpravo te situacije.
Zakaj se to dogaja
Ta napaka se pojavi, ko delovni zvezek preseže največje število formatov, ki jih Excel lahko shrani:
- za Excel 2003 in starejše – to je 4000 formatov
- za Excel 2007 in novejše je to 64000 formatov
Poleg tega format v tem primeru pomeni vsako edinstveno kombinacijo možnosti oblikovanja:
- font
- nadevi
- okvirjanje celic
- številski obliki
- pogojno oblikovanje
Torej, če ste na primer oblikovali majhen kos lista tako:
… potem si bo Excel v delovnem zvezku zapomnil 9 različnih formatov celic in ne 2, kot se zdi na prvi pogled, saj bo debela črta po obodu ustvarila pravzaprav 8 različnih možnosti oblikovanja. Če k temu dodamo še oblikovalske plese s pisavami in polnili, bo hrepenenje po lepoti v velikem poročilu povzročilo na stotine in tisoče podobnih kombinacij, ki si jih bo moral Excel zapomniti. Tudi velikost datoteke iz nje se sama po sebi ne zmanjša.
Podobna težava se pogosto pojavi tudi pri večkratnem kopiranju fragmentov iz drugih datotek v delovni zvezek (na primer pri sestavljanju listov z makrom ali ročno). Če ni uporabljeno posebno lepljenje samo vrednosti, se v knjigo vstavijo tudi formati kopiranih obsegov, kar zelo hitro privede do prekoračitve omejitve.
Kako ravnati s tem
Tukaj je več smeri:
- Če imate datoteko v starem formatu (xls), ga znova shranite v novem (xlsx ali xlsm). To bo takoj dvignilo letvico s 4000 na 64000 različnih formatov.
- Z ukazom odstranite odvečno oblikovanje celic in dodatne »lepe stvari«. Domov — Počisti — Počisti oblike (Domov — Počisti — Počisti oblikovanje). Preverite, ali so na listih vrstice ali stolpci, ki so v celoti oblikovani (tj. do konca lista). Ne pozabite na morebitne skrite vrstice in stolpce.
- Preverite, ali so v knjigi skriti in super skriti listi – včasih se na njih skrivajo »mojstrovine«.
- Odstranite neželeno pogojno oblikovanje na zavihku Domov — Pogojno oblikovanje — Upravljanje pravil — Prikaži pravila oblikovanja za celoten list (Domov — Pogojno oblikovanje — Pokaži pravila za ta delovni list).
- Preverite, ali ste po kopiranju podatkov iz drugih delovnih zvezkov nabrali odvečno količino nepotrebnih slogov. Če je na zavihku Domov (Domov) Na seznamu Slogi (Slogi) ogromno "smeti":
… potem se ga lahko znebite z majhnim makrom. Kliknite Alt + F11 ali gumb Visual Basic tab razvijalec (Razvijalec), vstavite nov modul skozi meni Vstavi – Modul in tja kopirajte kodo makra:
Sub Reset_Styles() 'odstrani vse nepotrebne sloge za vsak objStyle v ActiveWorkbook.Styles ob napaki Nadaljuj Naprej Če ne objStyle.BuiltIn Potem objStyle.Delete Ob napaki GoTo 0 Next objStyle 'kopiraj standardni nabor slogov iz novega delovnega zvezka Set wbMy = ActiveWorkbook Set wbNew = Workbooks.Add wbMy.Styles.Merge wbNew wbNew.Close savechanges:=False End Sub
Zaženete ga lahko z bližnjico na tipkovnici. Alt + F8 ali z gumbom Makri (makri) tab razvijalec (Razvijalec). Makro bo odstranil vse neuporabljene sloge in pustil samo standardni nabor:
- Kako samodejno označiti celice s pogojnim oblikovanjem v Excelu
- Kaj so makri, kam in kako kopirati kodo makra v Visual Basic, kako jih zagnati
- Excelov delovni zvezek je postal zelo težak in počasen – kako to popraviti?