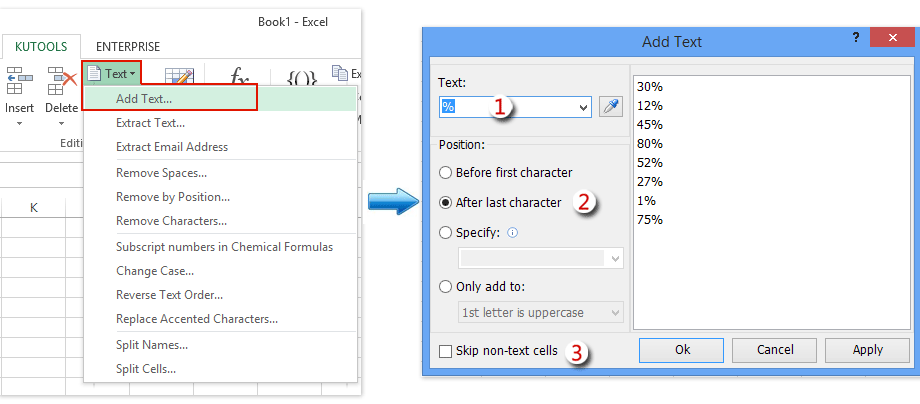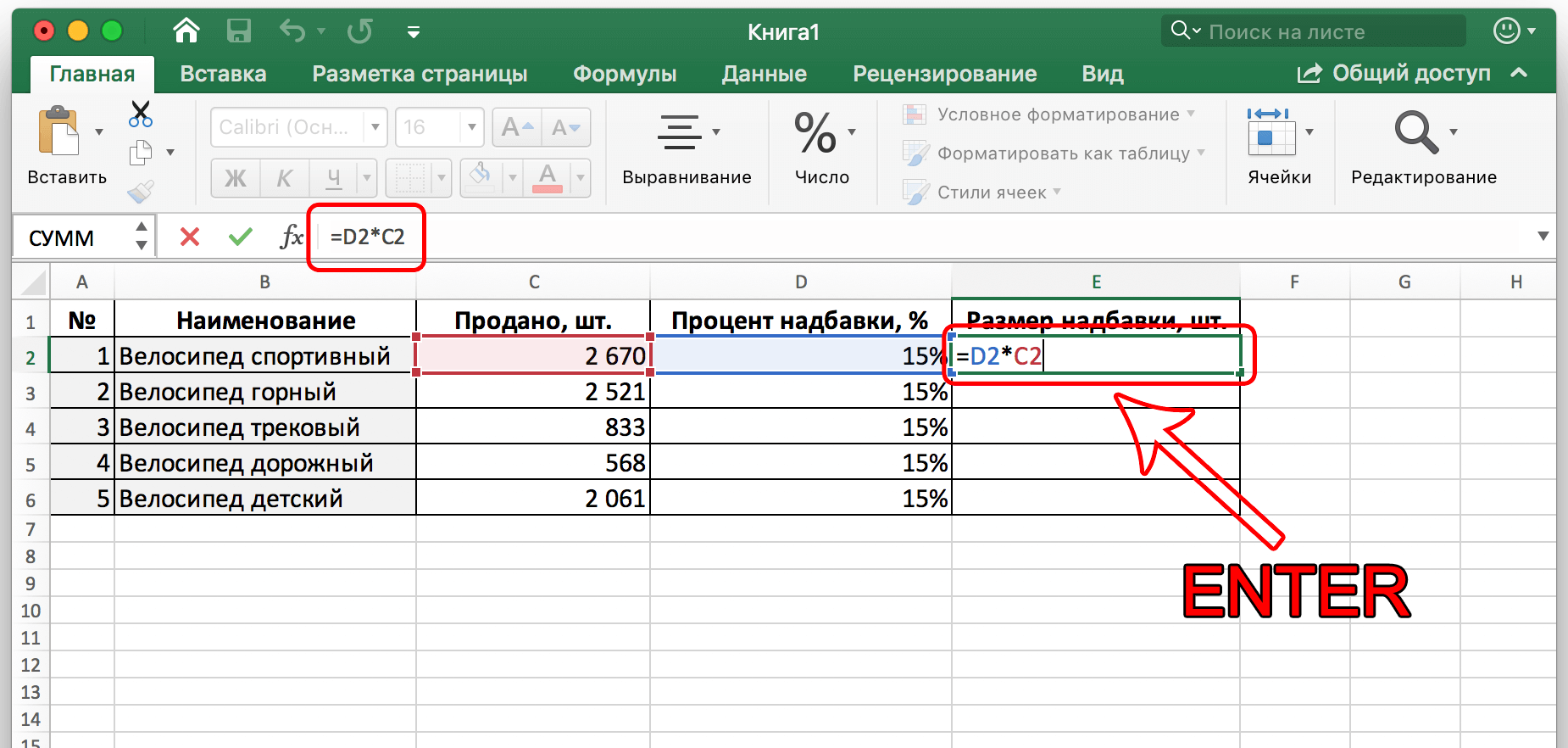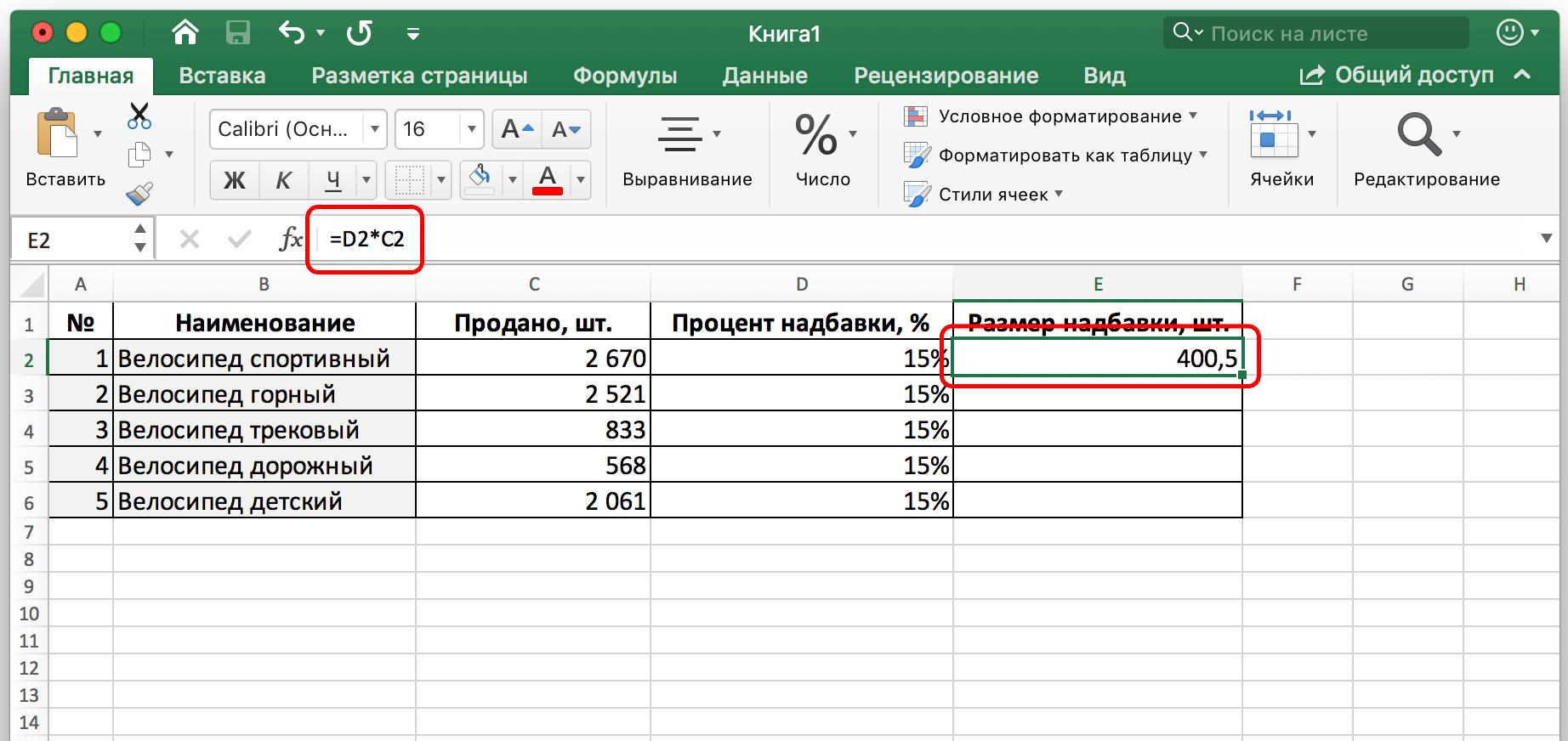vsebina
Določanje odstotka števila je dokaj pogosta naloga, s katero se mora soočiti uporabnik Ecxela, ki dela s številkami. Takšni izračuni so potrebni za opravljanje številnih nalog: določanje velikosti popusta, pribitka, davkov itd. Danes se bomo podrobneje naučili, kaj storiti, da število pomnožimo z odstotkom.
Kako pomnožiti število z odstotkom v Excelu
Kaj je odstotek? To je ulomek od 100. V skladu s tem se znak za odstotek zlahka prevede v delno vrednost. Na primer, 10 odstotkov je enako številu 0,1. Če torej 20 pomnožimo z 10 % in z 0,1, bomo na koncu dobili isto število – 2, saj je to natanko desetina števila 20. V preglednicah obstaja veliko načinov za izračun odstotkov.
Kako ročno izračunati odstotek v eni celici
Ta metoda je najlažja. Dovolj je, da preprosto določite odstotek določenega števila s standardno formulo. Izberite poljubno celico in zapišite formulo: uXNUMXd število * število odstotkov. To je univerzalna formula. Kako to izgleda v praksi, je enostavno videti na tem posnetku zaslona.
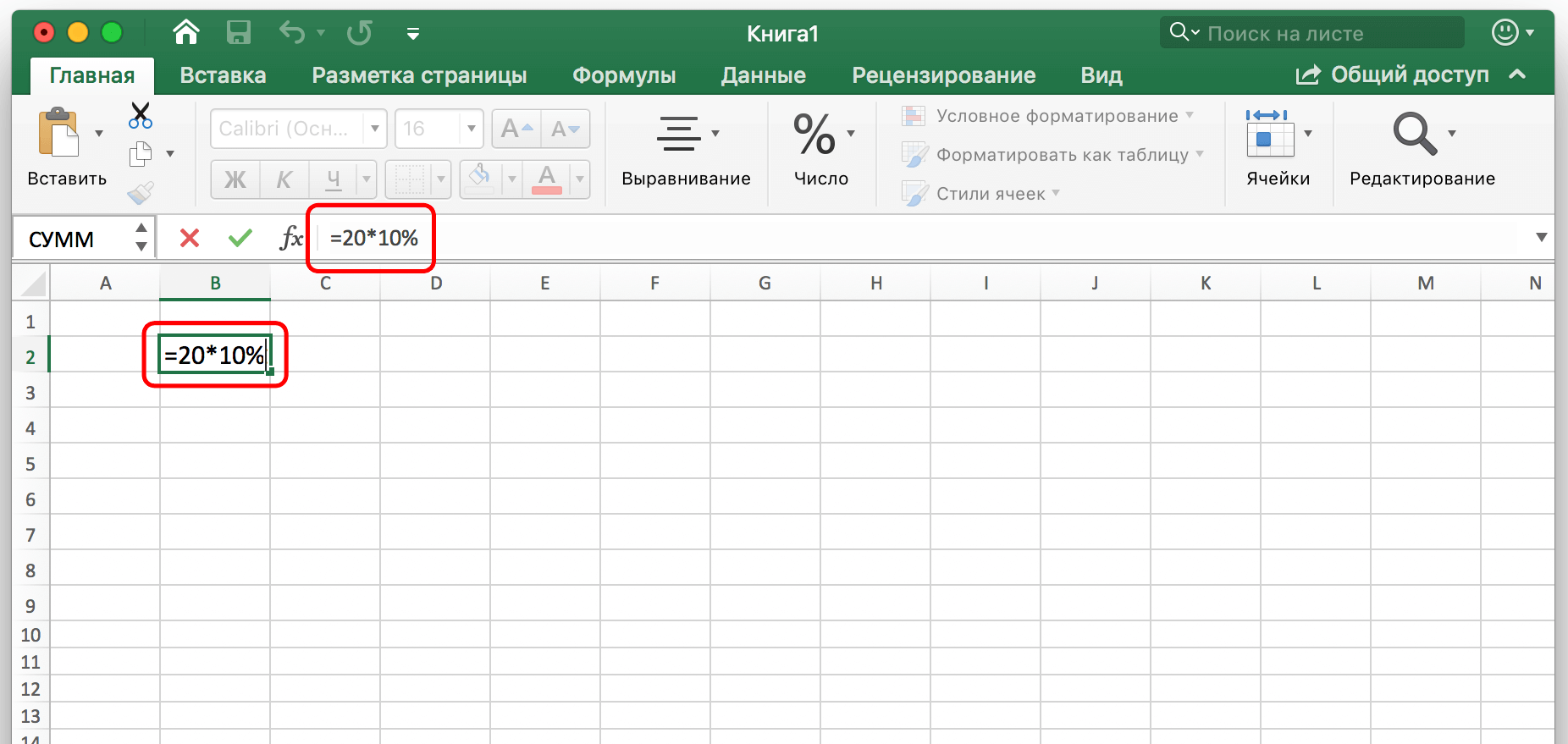
Vidimo, da smo uporabili formulo =20*10%. To pomeni, da je vrstni red izračuna zapisan v formuli na popolnoma enak način kot pri običajnem kalkulatorju. Zato se je te metode tako enostavno naučiti. Ko smo formulo vnesli ročno, je treba pritisniti tipko enter in rezultat se bo prikazal v celici, kjer smo jo zapisali.
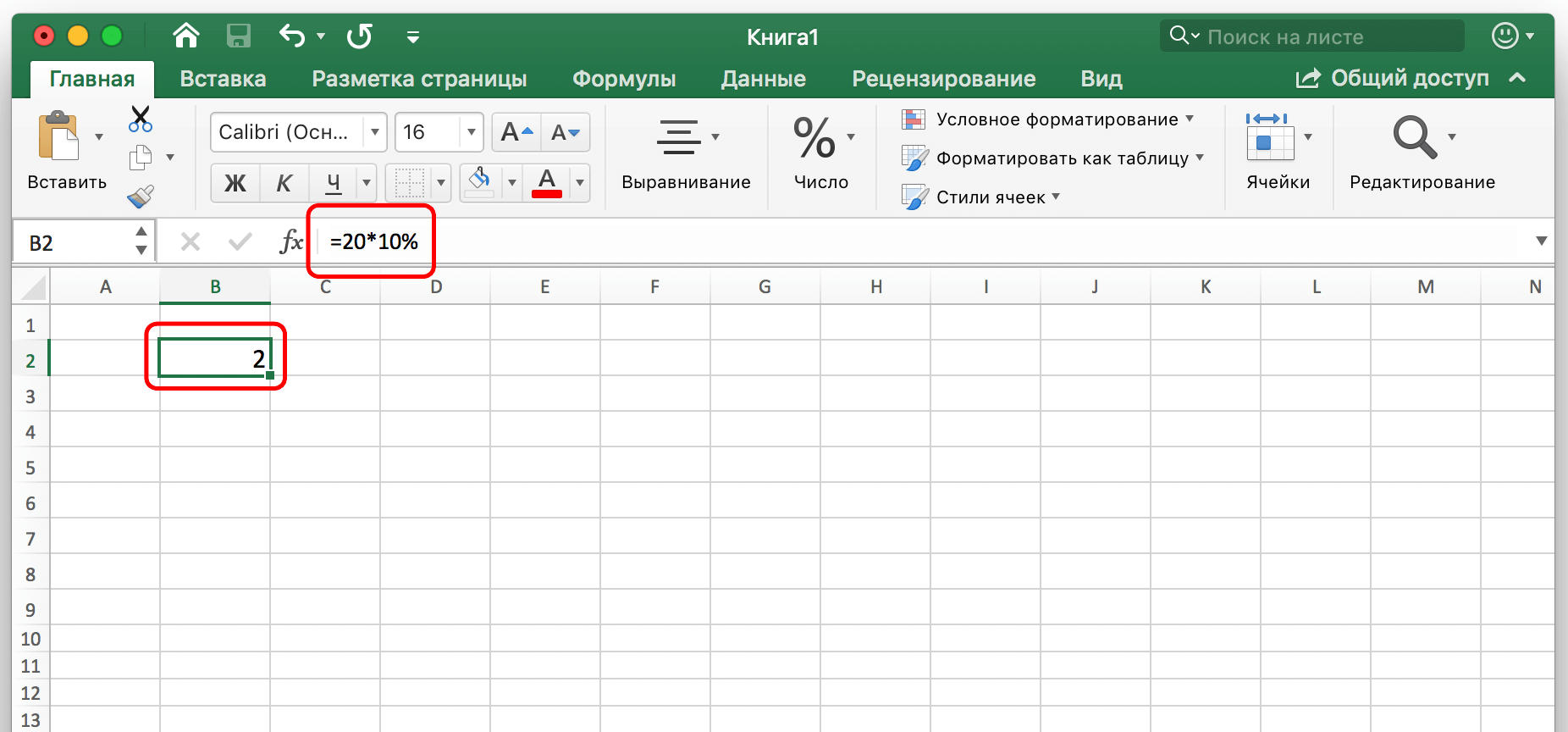
Ne pozabite, da je odstotek zapisan z znakom % in kot decimalni ulomek. Med temi načini snemanja ni bistvene razlike, saj gre za isto vrednost.
Pomnožite število v eni celici z odstotkom v drugi celici
Prejšnjo metodo je zelo enostavno naučiti, vendar ima eno pomanjkljivost – vrednosti iz celice ne uporabimo kot število. Zato poglejmo, kako lahko iz celice pridobite odstotne podatke. Mehanika je na splošno podobna, vendar je treba dodati eno dodatno dejanje. Če želite to narediti, sledite korakom, opisanim v tem priročniku:
- Recimo, da moramo ugotoviti, kakšna je velikost dodatka, in jo prikazati v stolpcu E. Če želite to narediti, izberite prvo celico in vanjo vpišite isto formulo kot v prejšnjem obrazcu, vendar namesto številk navedite naslove celic. Ravnate lahko tudi v naslednjem zaporedju: najprej napišemo znak za vnos formule =, nato kliknemo na prvo celico, iz katere želimo pridobiti podatke, nato napišemo znak za množenje * in nato kliknemo na drugo celico. Po vnosu potrdite formule s pritiskom na tipko “ENTER”.

- V zahtevani celici vidimo skupno vrednost.

Če želite izvesti samodejne izračune vseh drugih vrednosti, morate uporabiti oznako za samodokončanje.
Če želite to narediti, premaknite kazalec miške v spodnji levi kot in povlecite na konec stolpca tabele. Zahtevani podatki bodo samodejno uporabljeni.
Lahko pride do druge situacije. Na primer, določiti moramo, koliko bo znašala četrtina vrednosti, ki jih vsebuje določen stolpec. Potem morate storiti popolnoma enako kot v prejšnjem primeru, le 25% zapišite kot drugo vrednost namesto naslova celice, ki vsebuje ta del števila. No, ali delite s 4. Mehanika dejanj je v tem primeru enaka. Po pritisku na tipko Enter dobimo končni rezultat.
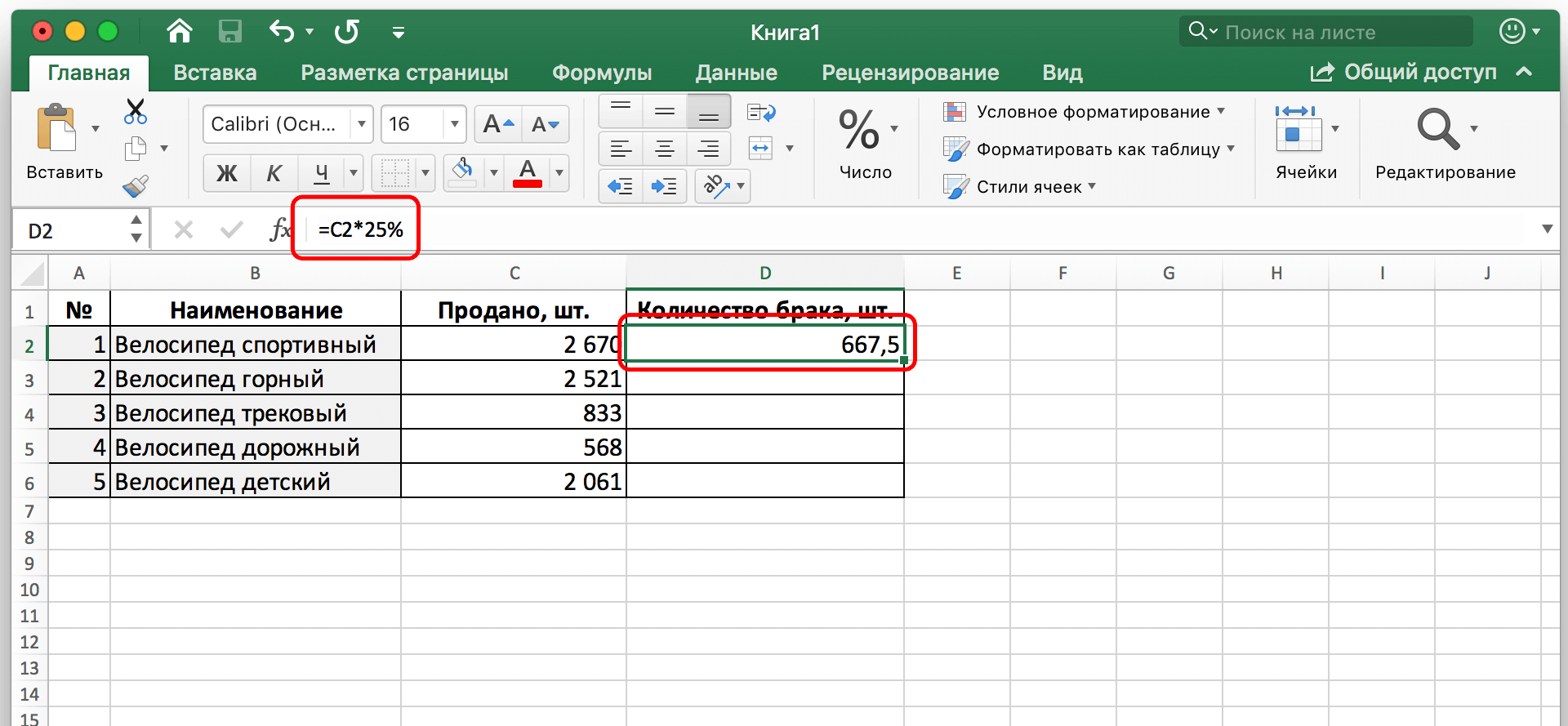
Ta primer prikazuje, kako smo določili število napak na podlagi dejstva, da vemo, da ima približno četrtina vseh proizvedenih koles napake. Obstaja še en način, kako izračuna vrednost v odstotkih. Za prikaz pokažimo naslednjo težavo: obstaja stolpec C. V njem so številke. Pomembno pojasnilo – odstotek je naveden samo v F2. Zato se pri prenosu formule ne sme spreminjati. Kaj storiti v tem primeru?
Na splošno morate slediti istemu zaporedju dejanj kot v prejšnjih primerih. Najprej morate izbrati D2, postaviti znak = in napisati formulo za množenje celice C2 s F2. Ker pa imamo samo odstotno vrednost v eni celici, jo moramo popraviti. Za to se uporablja absolutni tip naslova. Pri kopiranju celice z ene lokacije na drugo se ne spremeni.
Če želite spremeniti vrsto naslova v absolutno, morate v vnosni vrstici formule klikniti vrednost F2 in pritisniti tipko F4. Po tem bo črki in številki dodan znak $, kar pomeni, da se je naslov spremenil iz relativnega v absolutnega. Končna formula bo izgledala takole: $F$2 (namesto da pritisnete F4, lahko znak $ naslovu dodate tudi sami).
Po tem morate potrditi spremembe s pritiskom na tipko "ENTER". Po tem bo rezultat viden v prvi celici stolpca, ki opisuje količino zakonske zveze.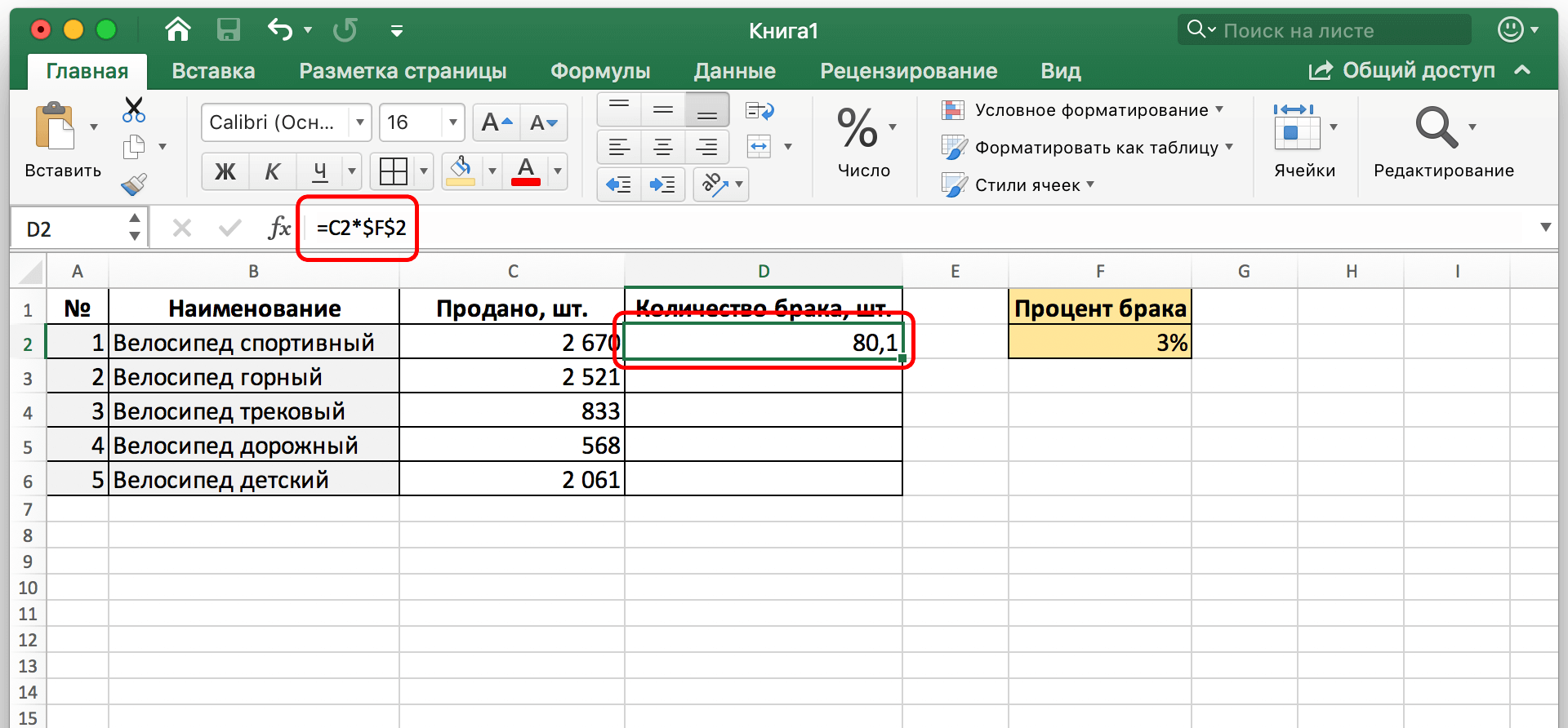
Zdaj se formula prenese v vse druge celice, vendar absolutna referenca ostane nespremenjena.
Izbira načina prikaza odstotkov v celici
Prej smo razpravljali, da so odstotki v dveh osnovnih oblikah: kot decimalni ulomek ali v klasični obliki %. Excel vam omogoča, da izberete tisto, ki vam je najbolj všeč v določeni situaciji. Če želite to narediti, morate z desno tipko miške klikniti celico, ki vsebuje del številke, in nato spremeniti obliko celice tako, da v kontekstnem meniju izberete ustrezen element.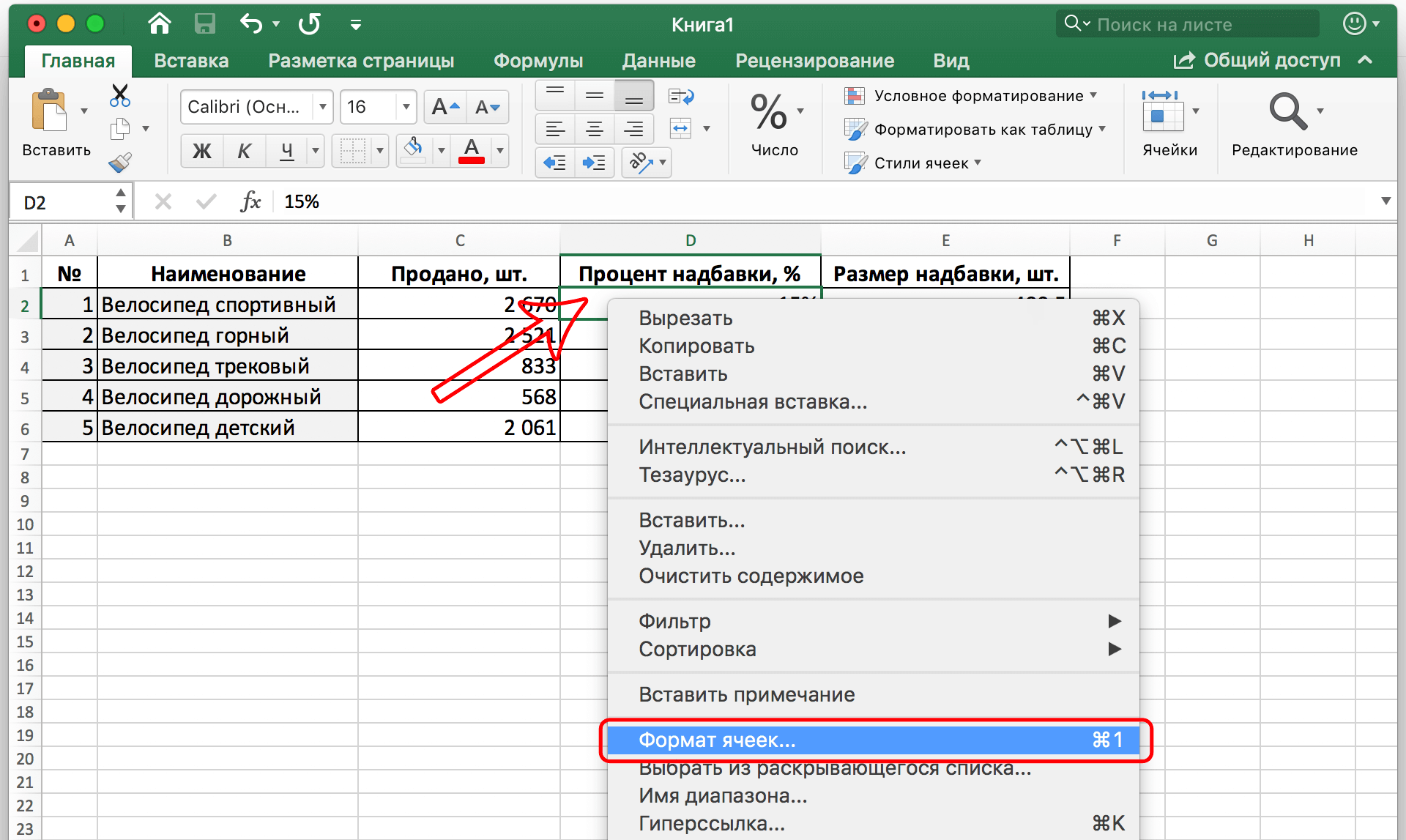
Nato se prikaže okno z več zavihki. Zanima nas prva, podpisana kot "Številka". Tam morate na seznamu na levi najti obliko odstotka. Uporabniku je vnaprej prikazana, kakšna bo celica, potem ko jo nanesemo nanjo. V polju na desni lahko izberete tudi dovoljeno število decimalnih mest pri prikazu te številke.
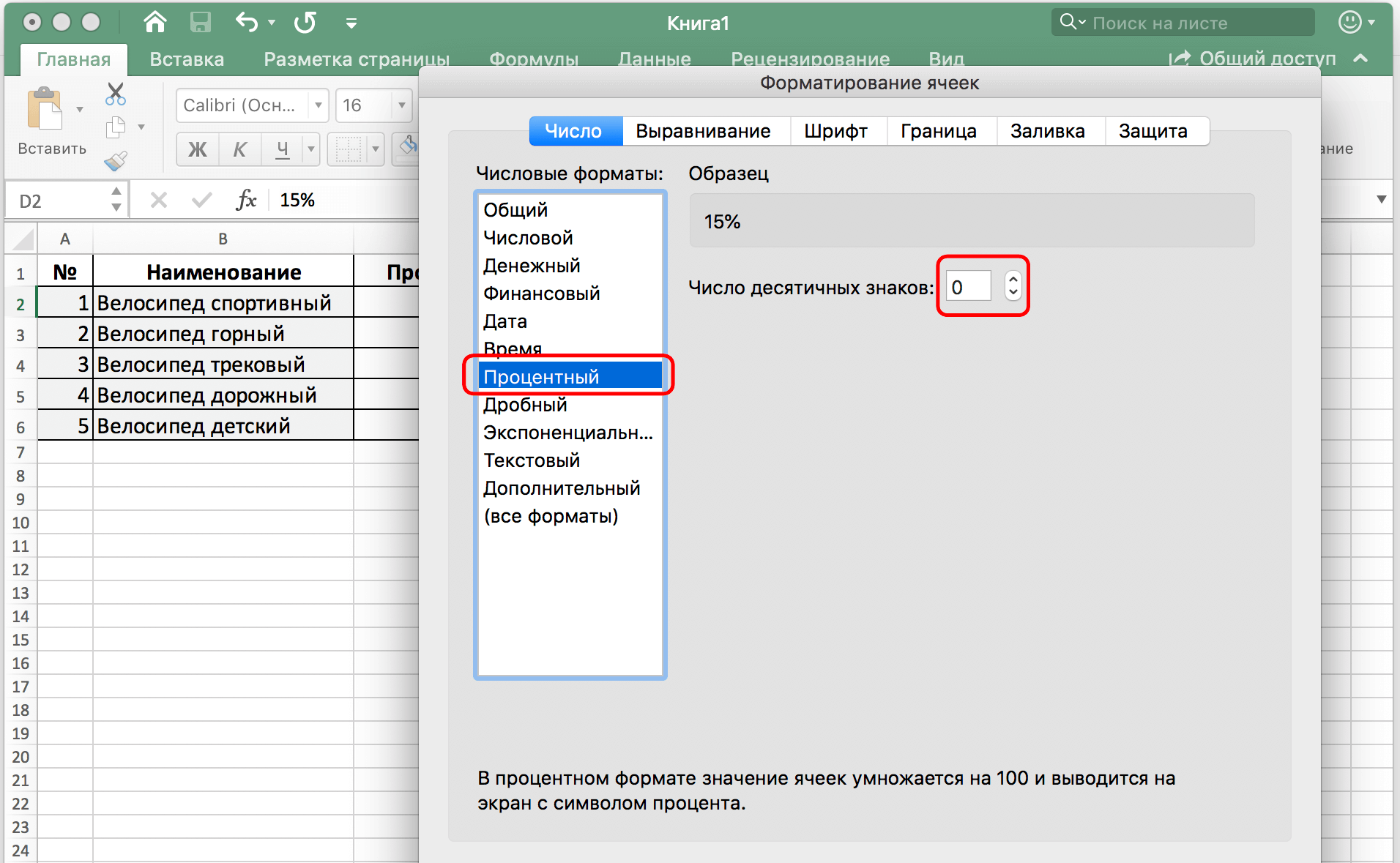
Če želite ulomek števila prikazati kot decimalni ulomek, morate izbrati obliko števila. Odstotek bo samodejno deljen s 100, da bo ulomek. Na primer, celica, ki vsebuje vrednost 15 %, bo samodejno pretvorjena v 0,15.
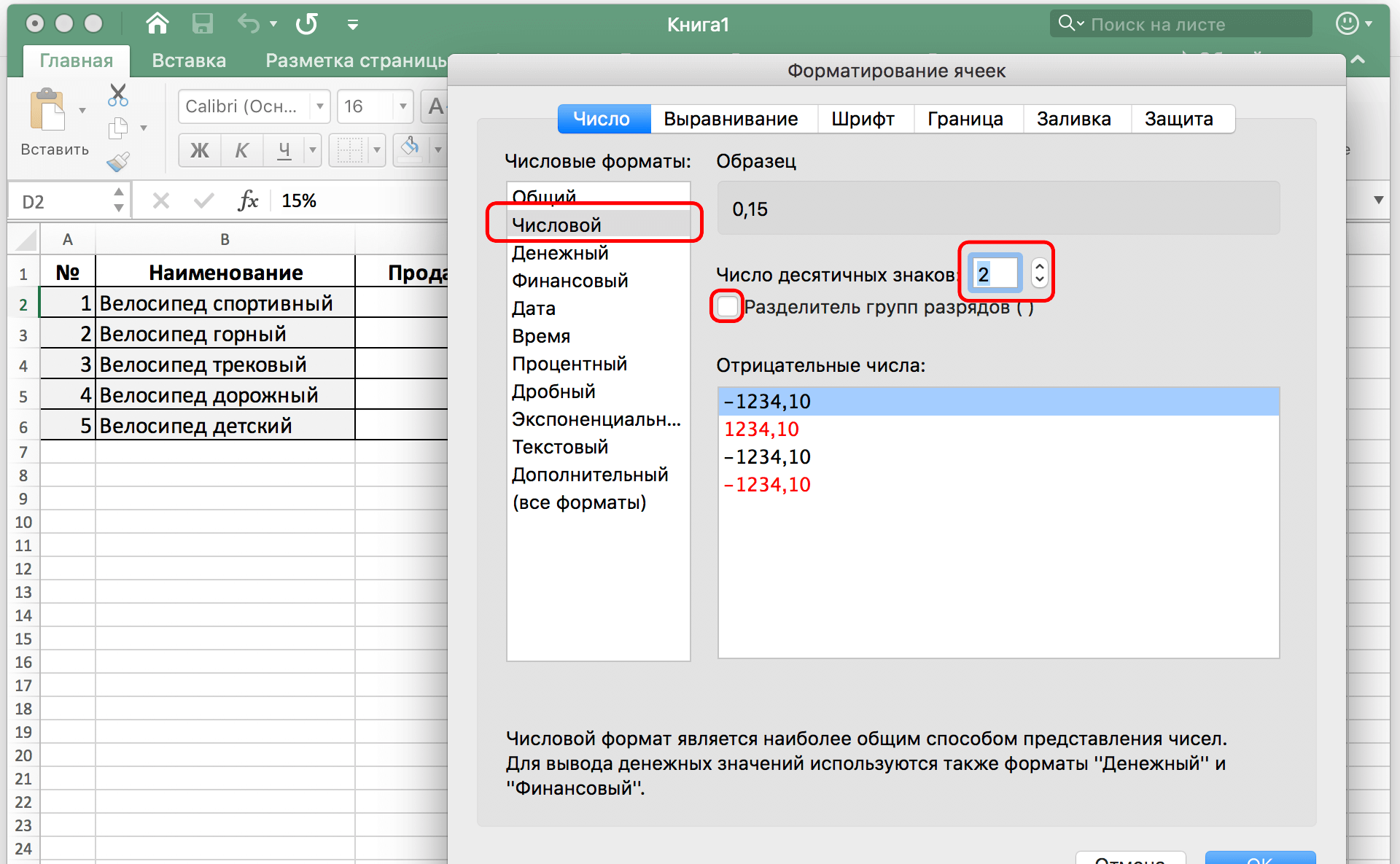
V obeh primerih morate za potrditev svojih dejanj po vnosu podatkov v okno pritisniti gumb V redu. Vidimo, da pri množenju števila z odstotki ni nič zapletenega. Vso srečo.